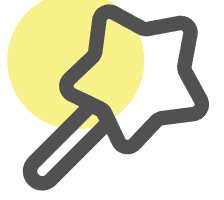Excel VLOOKUP 函数生成器
使用AI生成VLOOKUP函数,轻松实现数据查找和匹配
试试我们其他的免费AI工具
Excel公式生成器
将您的文字指令转换为公式,或输入公式获取解释。
AI Excel助手
通过和AI对话来在线编辑Excel
SQL查询生成器
使用AI将您的文字指令转换为SQL查询语句。
Excel VBA代码生成器
生成Excel VBA(Visual Basic for Applications)代码,用于自动化任务和创建Microsoft Excel中的自定义解决方案。
Excel图表生成器
上传您的Excel文件,使用我们的AI驱动的图表生成器生成漂亮的图表。
思维导图生成器
使用我们的AI驱动的思维导图生成器将您的文本转换为漂亮的思维导图。轻松编辑和自定义您的思维导图。
正则表达式生成器
使用AI智能生成和解释正则表达式,支持各种文本模式匹配和数据验证。
AI图片生成器
使用AI根据文字描述生成精美图片,支持多种尺寸,免费
Excel VLOOKUP函数指南 - 如何使用VLOOKUP函数
学习如何有效使用Excel的VLOOKUP函数。VLOOKUP(垂直查找)在表格的第一列中搜索值,并返回同一行中其他列的值。
语法
=VLOOKUP(查找值, 表格范围, 列序号, [范围查找])
- 查找值:要查找的内容(数字、文本或单元格引用)
- 表格范围:在哪里查找值(必须包含查找列和返回列)
- 列序号:包含返回值的列(1是最左列)
- 范围查找:(可选)TRUE为近似匹配,FALSE为精确匹配。默认为TRUE
示例
-
通过产品ID查找价格(精确匹配):
=VLOOKUP(“A123”, Products!A2:C100, 3, FALSE)- 在第一列查找"A123"
- 返回第三列的值
- FALSE确保精确匹配
-
通过工号查找员工姓名:
=VLOOKUP(D2, 员工列表!A:C, 2, FALSE)- 使用单元格D2作为查找值
- 在员工列表表格中搜索
- 返回第二列的姓名
-
在已排序列表中查找最接近的值:
=VLOOKUP(25, 价格列表!A:B, 2, TRUE)- 查找最接近25的值
- TRUE允许近似匹配
- 列表必须按升序排序
-
在一个公式中使用多个VLOOKUP:
=VLOOKUP(A2, 数据!A:D, {2,3,4}, FALSE)- 返回第2、3、4列的值
- 创建结果数组
高级技巧
-
表格准备:
- 查找列必须在最左边
- 近似匹配需要排序数据
- 表格中不能有空行
- 精确匹配需要唯一的查找值
-
错误处理:
- #N/A:未找到值
- #REF!:列序号太大
- #VALUE!:数据类型无效
- 使用IFERROR自定义错误消息
-
性能优化:
- 尽可能使用精确匹配
- 限制表格范围大小
- 避免动态引用
常见错误
- 错误的列序号(从1开始,不是0)
- 近似匹配时数据未排序
- 文本查找时忘记使用FALSE
- 查找列不在最左边
- 省略范围查找(默认为TRUE)