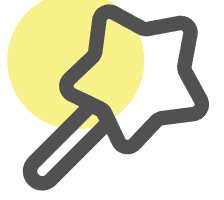Excel COUNTIF फंक्शन जनरेटर
विशिष्ट शर्तों को पूरा करने वाले डेटा की तेजी से गणना के लिए AI का उपयोग करके COUNTIF फंक्शन बनाएं
हमारे अन्य मुफ्त AI टूल्स आज़माएं
Excel फॉर्मूला जनरेटर
अपने टेक्स्ट निर्देशों को फॉर्मूले में बदलें, या फॉर्मूला की व्याख्या प्राप्त करें।
AI Excel सहायक
AI के साथ बातचीत करके ऑनलाइन Excel संपादित करें
SQL क्वेरी जनरेटर
AI का उपयोग करके अपने टेक्स्ट निर्देशों को SQL क्वेरी में बदलें।
Excel VBA कोड जनरेटर
स्वचालन कार्यों और Microsoft Excel में कस्टम समाधान बनाने के लिए Excel VBA कोड बनाएं।
Excel चार्ट जनरेटर
अपनी Excel फ़ाइल अपलोड करें, हमारे AI संचालित चार्ट जनरेटर का उपयोग करके सुंदर चार्ट बनाएं।
माइंड मैप जनरेटर
हमारे AI संचालित माइंड मैप जनरेटर का उपयोग करके अपने टेक्स्ट को सुंदर माइंड मैप में बदलें। आसानी से संपादित करें और कस्टमाइज़ करें।
रेगुलर एक्सप्रेशन जनरेटर
AI का उपयोग करके बुद्धिमानी से रेगुलर एक्सप्रेशन जनरेट और समझाएं, विभिन्न टेक्स्ट पैटर्न मैचिंग और डेटा वैलिडेशन का समर्थन करता है।
AI छवि जनरेटर
टेक्स्ट विवरण से सुंदर छवियां उत्पन्न करने के लिए AI का उपयोग करें, विभिन्न आकारों के साथ। मुफ्त!
Excel COUNTIF फ़ंक्शन गाइड - COUNTIF का उपयोग कैसे करें
Learn how to use Excel’s COUNTIF function effectively. COUNTIF counts cells that meet your specified criteria, perfect for data analysis and reporting.
Syntax
=COUNTIF(range, criteria)
- range: The range of cells to evaluate
- criteria: The condition to test (e.g., “>10”, “Sold”, “2024”, “>=1/1/2024”)
Examples
-
Count numbers greater than a value:
=COUNTIF(A2:A100, “>1000”)
Result: Counts how many cells contain numbers > 1000 -
Count specific text:
=COUNTIF(B2:B50, “Completed”)
Result: Counts cells containing exactly “Completed” -
Count dates before a specific date:
=COUNTIF(C2:C100, “<1/1/2024”)
Result: Counts dates before January 1, 2024 -
Count using cell reference:
=COUNTIF(A2:A100, A1)
Result: Counts cells matching value in A1 -
Count with wildcards:
=COUNTIF(B2:B50, “Apple*”)
Result: Counts cells starting with “Apple”
Advanced Tips
-
Use wildcards for partial matches:
- “*” matches any number of characters
-
“?” matches any single character
Example: =COUNTIF(A2:A100, “2024*”) counts items starting with “2024”
-
Comparison operators:
- > (greater than)
- < (less than)
- >= (greater than or equal)
- <= (less than or equal)
- <> (not equal)
-
Date comparisons:
- Use proper date format
-
Can compare using operators
Example: =COUNTIF(A2:A100, “>=1/1/2024”)
Common Errors
- #VALUE!: Invalid criteria format
- #NAME?: Missing quotes around text criteria
- Case-sensitive: “SOLD” ≠ “sold”
- Zero results: Check data format matches criteria