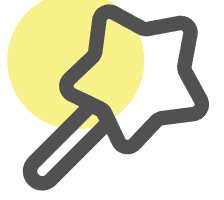Excel COUNTIF Function Generator
Use AI to generate COUNTIF functions to quickly count data meeting specific conditions
Try our other free AI data tools
Excel Formula Generator
Convert your text instructions into formulas or input a formula to have it explained.
AI Excel Assistant
Edit Excel online by chatting with AI
SQL Query Generator
Convert your text instructions into SQL queries - powered by AI.
Excel VBA Code Generator
Generate Excel VBA (Visual Basic for Applications) code to automate tasks and create custom solutions within Microsoft Excel.
Excel Chart Generator
Upload your Excel file and generate beautiful charts with our AI-powered chart generator.
Mind Map Generator
Convert your text into beautiful mind maps with our AI-powered mind map generator. Edit and customize your mind maps easily.
Regular Expression Generator
Use AI to intelligently generate and explain regular expressions, supporting various text pattern matching and data validation.
AI Image Generator
Generate beautiful images from text descriptions using AI, with multiple sizes. Free!
Excel COUNTIF Formula Guide - How to Use COUNTIF Function
Learn how to use Excel’s COUNTIF function effectively. COUNTIF counts cells that meet your specified criteria, perfect for data analysis and reporting.
Syntax
=COUNTIF(range, criteria)
- range: The range of cells to evaluate
- criteria: The condition to test (e.g., “>10”, “Sold”, “2024”, “>=1/1/2024”)
Examples
-
Count numbers greater than a value:
=COUNTIF(A2:A100, “>1000”)
Result: Counts how many cells contain numbers > 1000 -
Count specific text:
=COUNTIF(B2:B50, “Completed”)
Result: Counts cells containing exactly “Completed” -
Count dates before a specific date:
=COUNTIF(C2:C100, “<1/1/2024”)
Result: Counts dates before January 1, 2024 -
Count using cell reference:
=COUNTIF(A2:A100, A1)
Result: Counts cells matching value in A1 -
Count with wildcards:
=COUNTIF(B2:B50, “Apple*”)
Result: Counts cells starting with “Apple”
Advanced Tips
-
Use wildcards for partial matches:
- “*” matches any number of characters
-
“?” matches any single character
Example: =COUNTIF(A2:A100, “2024*”) counts items starting with “2024”
-
Comparison operators:
- > (greater than)
- < (less than)
- >= (greater than or equal)
- <= (less than or equal)
- <> (not equal)
-
Date comparisons:
- Use proper date format
-
Can compare using operators
Example: =COUNTIF(A2:A100, “>=1/1/2024”)
Common Errors
- #VALUE!: Invalid criteria format
- #NAME?: Missing quotes around text criteria
- Case-sensitive: “SOLD” ≠ “sold”
- Zero results: Check data format matches criteria